— — — — —
— — — — —
— — — — —
— — — — —
— — — — —
— — — — —
— — — — —
— — — — —
The Game Configuration stores global/game-level settings for your game and can be accessed by double-clicking the “Game Configuration” item at the top of the Game Explorer tree. Continue reading after the screenshots below for explanations of each section and their corresponding settings.
Refer to the Global Properties page for information on the purpose and usage of its corresponding tab. The Translations tab simply displays a table of the translation data that has been imported into your game using the Import Resources tool.
Your game settings are stored in a file named “game.cfg” that's located at the root of your project folder. This file can be edited directly if desired. Making a backup copy of the file before doing so is recommended.
Configuration Sections
(Click to jump)
General
Cursors
User Interface
First-Person
Dialogue
Localization
Experimental
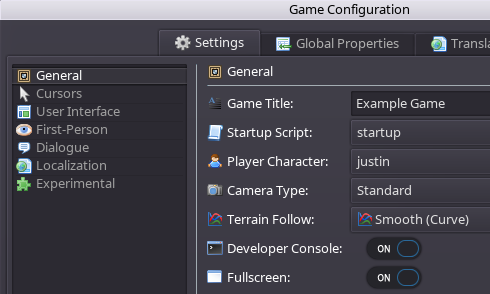
This section of the Game Configuration is for general settings pertaining to your game (basically anything that doesn't fit elsewhere).
| Setting | Description | Default |
|---|---|---|
| Game Title | The title of the game that will be displayed on the game's Main Menu. This is also used for the application/executable name. | Untitled Game |
| Startup Script | The script that will be executed when the player starts a new game from the Main Menu (or as soon as the game is launched if the Main Menu is not enabled). This script would typically be used to load the first map of your game. | (None) |
| Player Character | The default player character to use for your game. This character will be used for the player model unless it is overridden by the “Player Override” map property. | (None) |
| Camera Type | The default camera type to use for your game. This camera type will be used for every map unless it is overridden by the “Camera Override” map property. See Camera Types for more information. | Standard |
| Terrain Follow | Determines how the vertical position of the player character is calculated as they walk across tiles. See Terrain Following for more information. | Smooth (Curve) |
| Developer Console | The developer console allows you to run scripts in-game for testing and debugging scenarios. When enabled, you can press the tilde key (~) to bring up the console. | On |
| Fullscreen | Determines whether the game defaults to fullscreen mode when first launched. The player can switch between fullscreen and windowed at any point from the Options Menu. | Off |
| Save Game | Enabled/disables save game functionality. This feature is currently experimental and in the very early stages of development (i.e. not recommended at this time). | Off |
This section of the Game Configuration allows you to override any built-in/predefined cursor images and even define your own custom cursors.
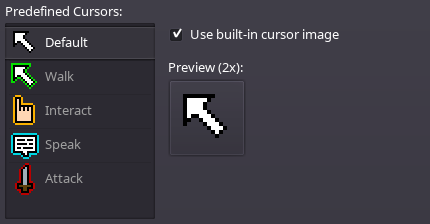
The Predefined Cursors section is for those that correspond to standard actions the player can take in the game (walking, interacting, speaking, and attacking) as well the default cursor. Unchecking the “Use built-in cursor image” checkbox will allow you to override the cursor image.
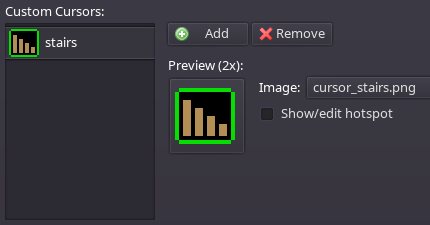
The Custom Cursors section can be used to define your own cursors. These can then be assigned as interaction cursors for tiles and objects from their Properties dialog in the Map Editor.
You can edit a cursor's hotspot by checking the “Show/edit hotspot” checkbox. The hotspot will show as a flashing dot and can be changed by clicking anywhere on the image. This indicates which part of the cursor is the active clicking point.
This section of the Game Configuration contains settings for controlling whether certain UI components are displayed or enabled.
| Setting | Description | Default |
|---|---|---|
| Minimap | When enabled, the Minimap will be displayed in the upper left corner of the screen. | Off |
| Inventory | Disabling the inventory will hide the inventory button and prevent the player from accessing it. The player will still have an inventory behind the scenes which can be checked or modified via scripting as usual. | On |
| Main Menu | When enabled, the Main Menu will display when the player first launches the game. When disabled, your game's startup script will be immediately executed instead. | Off |
| Pause Menu | When enabled, the player will be able to access the Pause Menu during the game by hitting the ESC key. | On |
This section of the Game Configuration is for settings that are specific to the first-person camera mode.
| Setting | Description | Default |
|---|---|---|
| Mouse Navigation | When enabled, this will allow the player to click on tiles and objects to walk around and interact (similar to the standard camera mode). When disabled, the player will be required to use the keyboard controls. | Off |
| Limit Mouse Look | When enabled, the horizontal rotation of the player's view will be limited to a range of 70 degrees when using “mouse look” (35 degrees to the left or right of the current direction). | On |
| Setting | Description | Default |
|---|---|---|
| Show Player Choice | When enabled, dialogue choices selected by the player will be displayed in the dialogue box after being chosen. | Off |
| Setting | Description | Default |
|---|---|---|
| Fallback Language | If your game supports multiple translations, this language is used if a particular message translation does not exist for the current language. The value for this setting should be a valid locale code (or blank if your game is not localized). See Localization for more information. | (None) |
This section of the Game Configuration is for settings that are currently considered experimental and are in the early stages of implemenation. The functionality behind these is still a work in progress and subject to change.
| Setting | Description | Default |
|---|---|---|
| Roguelike Mode | When enabled, your game will behave as a roguelike. See Roguelike Mode for more information. | Off |
| Fog of War | When enabled, unexplored areas of maps will not be visible initially. See Fog of War for more information. | Off |