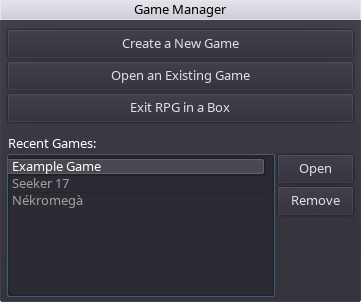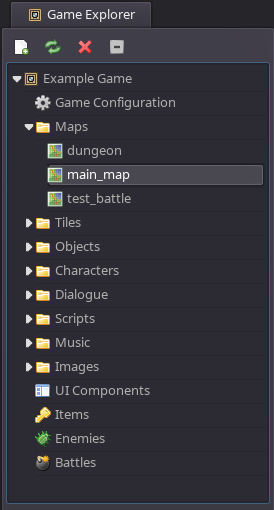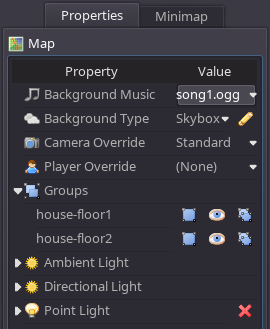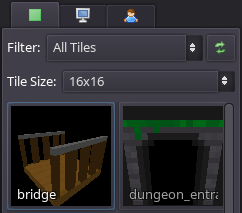Difference between revisions of "Overview of the User Interface"
From Wiki | RPG in a Box
| Line 16: | Line 16: | ||
== Game Explorer == | == Game Explorer == | ||
| − | The Game Explorer is a view of all of the resources contained within your game project. From here, you can easily open a resource by double-clicking on it. For applicable types, the resource will be opened in the corresponding editor (for example, double-clicking an item in the ''Maps'' will open the map within the Map Editor for editing. | + | The Game Explorer is a view of all of the resources contained within your game project. From here, you can easily open a resource by double-clicking on it. For applicable types, the resource will be opened in the corresponding editor (for example, double-clicking an item in the ''Maps'' folder will open the map within the Map Editor for editing). |
[[File:Game_explorer.png]] | [[File:Game_explorer.png]] | ||
Revision as of 18:07, 15 July 2016
Contents
Components
The user interface of RPG in a Box is divided into several components. This section provides details on the purpose and functionality of each of these components.
Game Manager
Main Toolbar
The main toolbar is located along the top of the application and provides quick access to some of the general application functionality.
- Export Game: Displays the Export Game dialog which is used when you want to playtest your game or distribute it.
- Import Resources: Displays the Import Resources dialog which can be used to import resources (such as images) from the filesystem into your game project.
- Settings: Displays the Settings dialog. This is used to configure various settings related to the behavior of the software.
- Help: Opens the RPG in a Box wiki in your default browser.
- About: Displays the About dialog containing general information about the software such as the version number.
- Exit: Exits the program.
Game Explorer
The Game Explorer is a view of all of the resources contained within your game project. From here, you can easily open a resource by double-clicking on it. For applicable types, the resource will be opened in the corresponding editor (for example, double-clicking an item in the Maps folder will open the map within the Map Editor for editing).
Toolbar Buttons
- New Resource: Opens the New Resource dialog to create a new resource in your game project.
- Refresh View: Refreshes the list of resources in the Game Explorer. This is needed if you copy resources into your game folder manually outside of the application and want to see them within the Game Explorer.
- Delete Resource: Deletes the selected resource from both the Game Explorer and filesystem.
- Collapse All: Collapses any expanded folders within the Game Explorer.