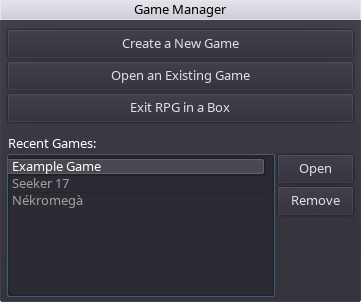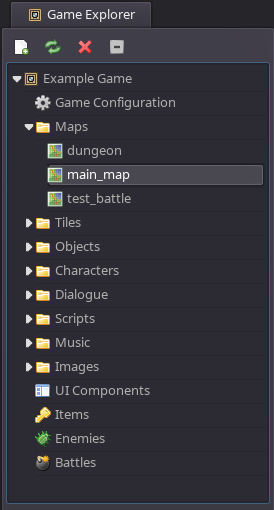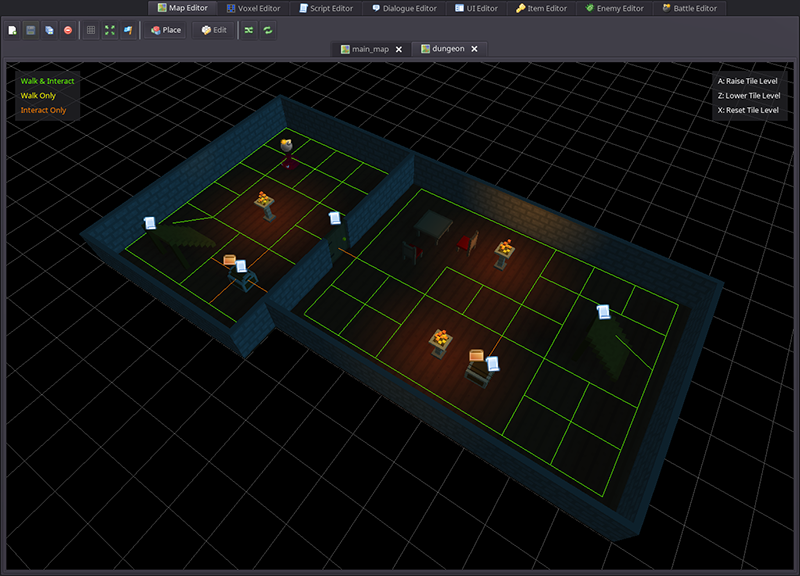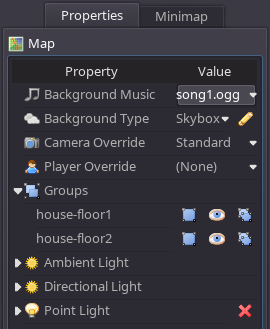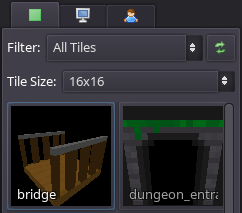Overview of the User Interface
Contents
Components
The user interface of RPG in a Box is divided into several components. This section provides details on the purpose and functionality of each of these components.
Game Manager
The Game Manager is the first dialog you will see when you launch the application. It is used to either create a new game or open an existing one. The Game Manager keeps a list of any recent game projects that you have worked on so you can quickly jump into them.
Main Toolbar
The main toolbar is located along the top of the application and provides quick access to some of the general application functionality.
- Export Game: Displays the Export Game dialog which is used when you want to playtest your game or distribute it.
- Import Resources: Displays the Import Resources dialog which can be used to import resources (such as images) from the filesystem into your game project.
- Settings: Displays the Settings dialog. This is used to configure various settings related to the behavior of the software.
- Help: Opens the RPG in a Box wiki in your default browser.
- About: Displays the About dialog containing general information about the software such as the version number.
- Exit: Exits the program.
Game Explorer
The Game Explorer is a view of all of the resources contained within your game project. From here, you can easily open a resource by double-clicking on it. For applicable types, the resource will be opened in the corresponding editor (for example, double-clicking an item in the Maps folder will open the map within the Map Editor for editing).
Toolbar Buttons
- New Resource: Opens the New Resource dialog to create a new resource in your game project.
- Refresh View: Refreshes the list of resources in the Game Explorer. This is needed if you copy resources into your game folder manually outside of the application and want to see them within the Game Explorer.
- Delete Resource: Deletes the selected resource from both the Game Explorer and filesystem.
- Collapse All: Collapses any expanded folders within the Game Explorer.
Editor
The editor area is the large area in the center of the application and is where you will spend most of your time while working on your game project. The tabs along the top of the editor area can be used to quickly switch between the different editors. The editor toolbar below these tabs will update to reflect the available actions for the active editor. For more detailed information about each editor and its features, refer to the individual editor guides listed on the main page.
Properties Panel
The Properties Panel displays various information pertaining to the resource currently being edited, when applicable. For example, if you switch to a map in the Map Editor, this panel will update to contain a list of general properties relating to the map (background music, groups, lights, etc.), most of which can be edited. For more information on properties relating to a specific resource type, refer to the corresponding editor guide.
Resource Panel
The Resource Panel contains 3 tabs: Tiles, Objects, and Characters. Each tab displays lists of the resources available to place into your map. Each resource is shown as a 3D preview that rotates if selected. If desired, you can double-click on a resource to open it in the Voxel Editor. The "Filter" dropdown can be used to filter the resources by a particular tag. A "Tile Size" dropdown will also appear on the Tiles tab, and will filter the tiles by the selected size. When opening a map in the Map Editor, this dropdown will switch to match the map's configured tile size.