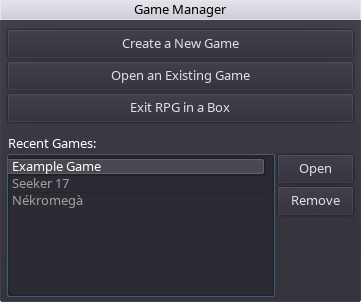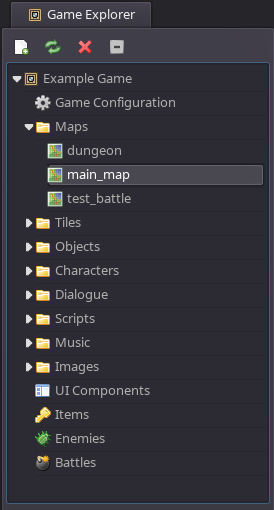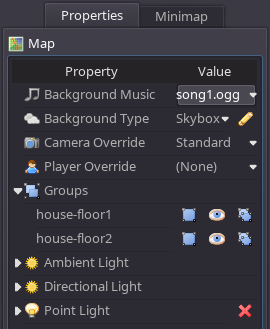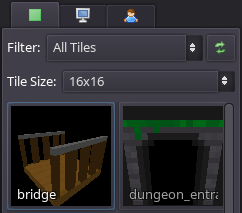Difference between revisions of "Overview of the User Interface"
From Wiki | RPG in a Box
| Line 9: | Line 9: | ||
[[File:Main_toolbar.png]] | [[File:Main_toolbar.png]] | ||
*'''Export Game:''' Displays the ''Export Game'' dialog which is used when you want to playtest your game or distribute it. | *'''Export Game:''' Displays the ''Export Game'' dialog which is used when you want to playtest your game or distribute it. | ||
| − | *'''Import Resources:''' Displays the ''Import Resources'' dialog which can be used to import resources such as images from the filesystem into your game project. | + | *'''Import Resources:''' Displays the ''Import Resources'' dialog which can be used to import resources (such as images) from the filesystem into your game project. |
*'''Settings:''' Displays the ''Settings'' dialog. This is used to configure various settings related to the behavior of the software. | *'''Settings:''' Displays the ''Settings'' dialog. This is used to configure various settings related to the behavior of the software. | ||
*'''Help:''' Opens the ''RPG in a Box'' wiki in your default browser. | *'''Help:''' Opens the ''RPG in a Box'' wiki in your default browser. | ||
Revision as of 17:50, 15 July 2016
Contents
Components
The user interface of RPG in a Box is divided into several components. This section provides details on the purpose and functionality of each of these components.
Game Manager
Main Toolbar
The main toolbar is located along the top of the application and provides quick access to some of the general application functionality.
- Export Game: Displays the Export Game dialog which is used when you want to playtest your game or distribute it.
- Import Resources: Displays the Import Resources dialog which can be used to import resources (such as images) from the filesystem into your game project.
- Settings: Displays the Settings dialog. This is used to configure various settings related to the behavior of the software.
- Help: Opens the RPG in a Box wiki in your default browser.
- About: Displays the About dialog containing general information about the software such as the version number.
- Exit: Exits the program.