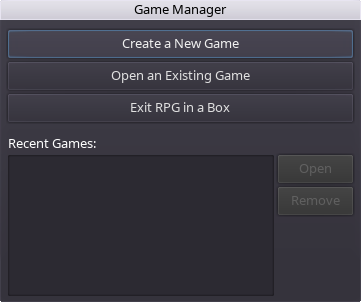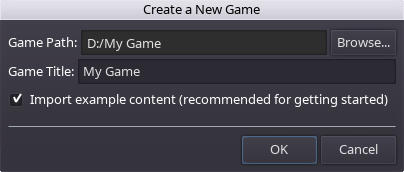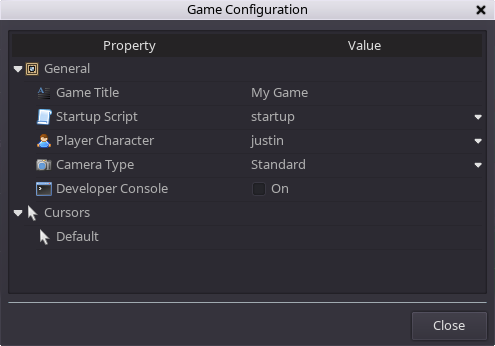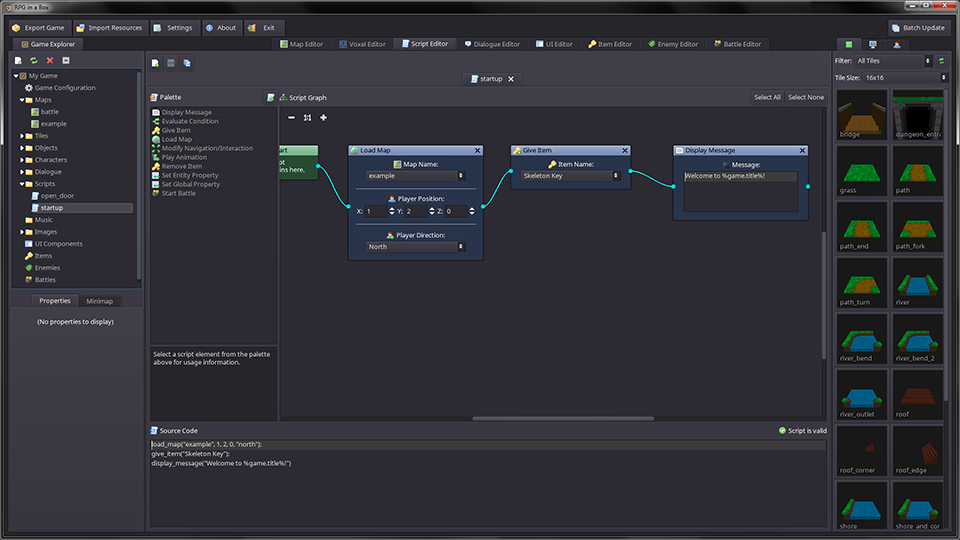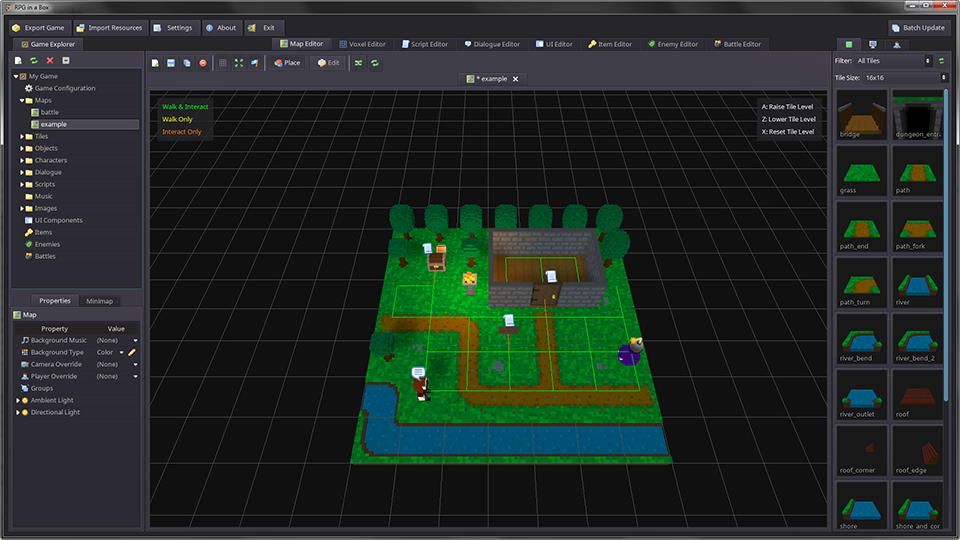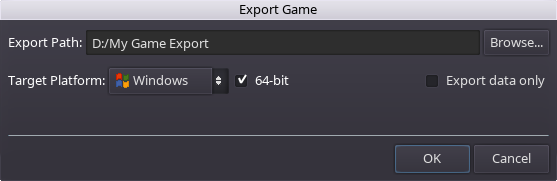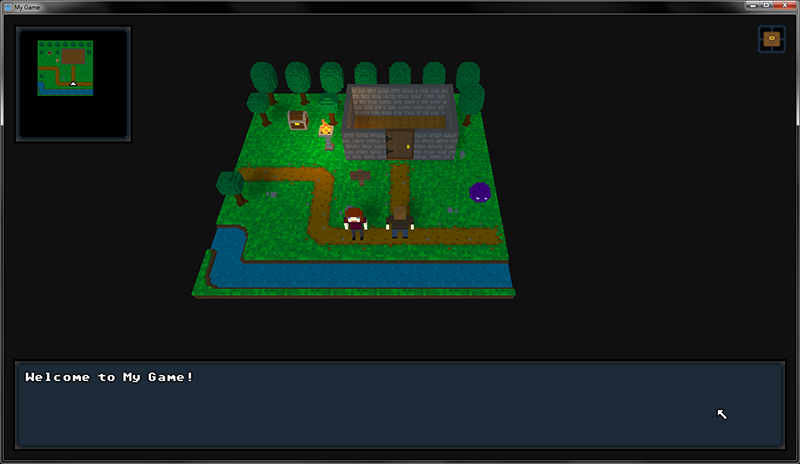Creating a Game using the Example Content
The purpose of this guide is to give a quick, high-level run-through of the game creation process. We will be using the example content bundled with the software rather than creating any custom content. If you are interested in a more in-depth guide that includes the creation of custom content, check out the other Getting Started guide, Creating a Custom Game from Scratch.
When RPG in a Box is launched, the Game Manager dialog is displayed. The Game Manager allows you to either open an existing game project or create a new one. In this guide we are creating a new game project, so click on the Create New Game button at the top.
Once you indicate that you want to create a new game, the Create a New Game dialog will display. This dialog is where you will specify some initial settings for your project. Click on the Browse button and navigate to a location where you'd like to store your project's files. It is recommended to create a new folder for your project. Here you will also specify a name for your game and whether you want to import the example content. Ensure that the Import example content checkbox is checked since we want to use the example content for this project. Click OK to proceed once everything is set.
The application will then copy the example content into your project folder and the Game Explorer will refresh to show your game's resources. We will not be creating any new content in this guide, but to help you become familiar with some of the resources we'll view a few examples. Directly underneath your game's name in the Game Explorer, you should see an item named Game Configuration. This is where general settings for your game are stored. Double-click on this item to open the Game Configuration dialog to see some of the settings that can be modified.
When your game first starts, it executes the startup script that is specified in the game's configuration. In this case, that is a script aptly named "startup". Close the Game Configuration dialog then expand the Scripts folder in the Game Explorer and double-click on the script named "startup". This will open the script in the Script Editor. As you can see, the example startup script loads the map named "example", gives the player a skeleton key, and displays a welcome message.