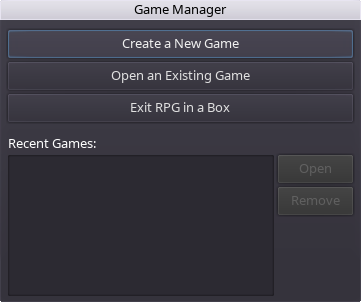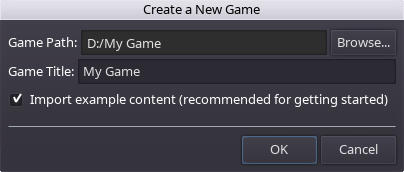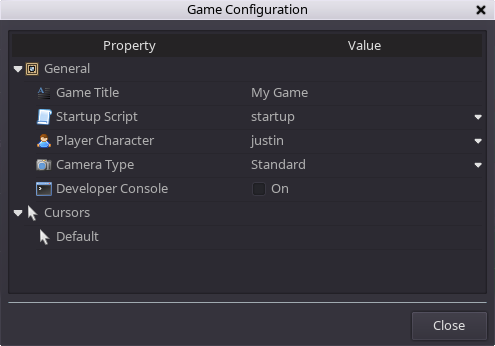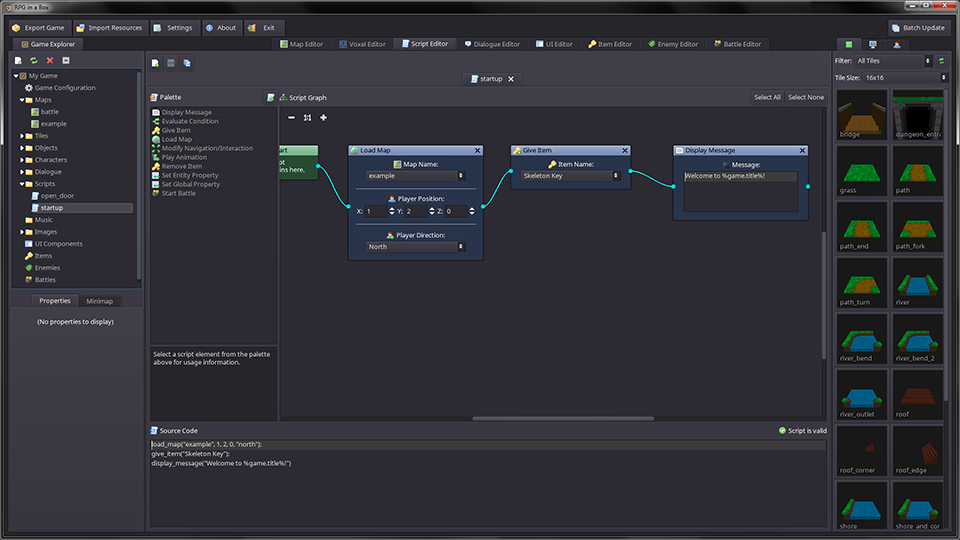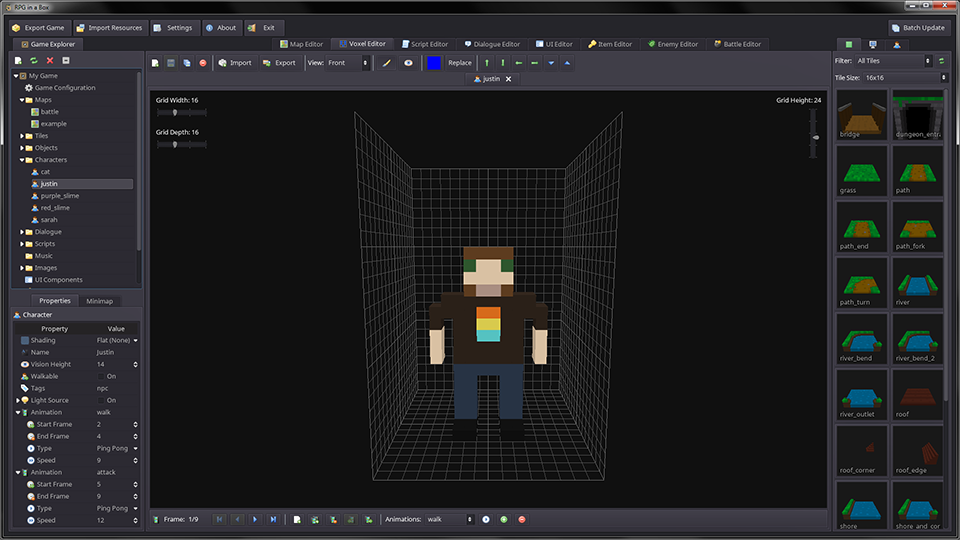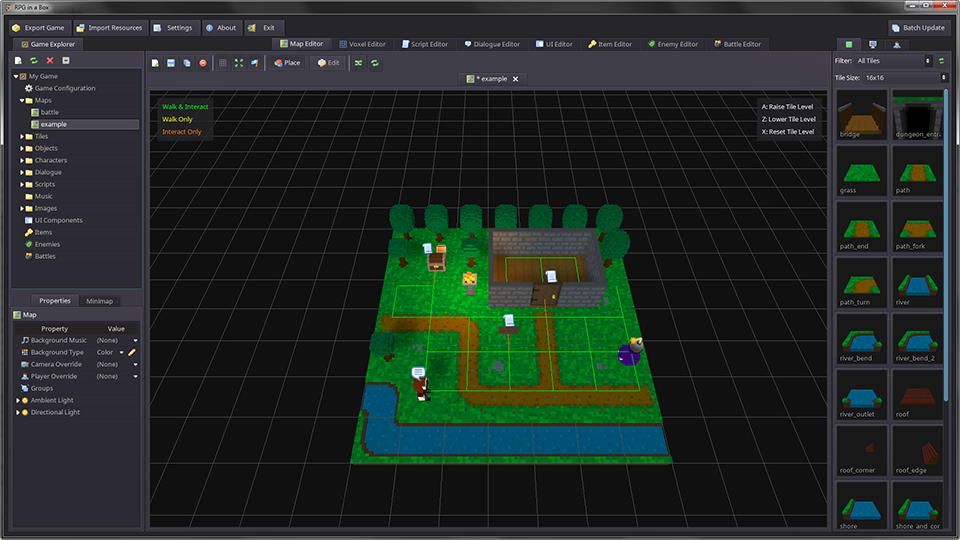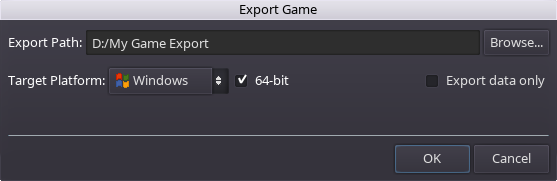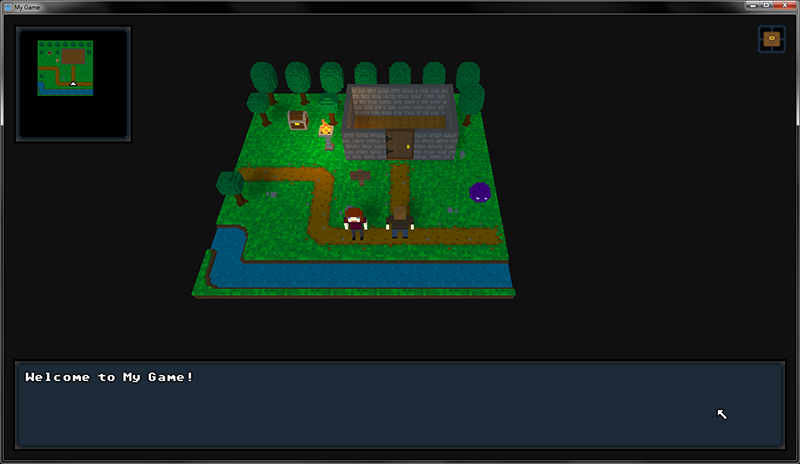Difference between revisions of "Creating a Game using the Example Content"
| Line 1: | Line 1: | ||
The purpose of this guide is to give a quick, high-level run-through of the game creation process. We will be using the example content bundled with the software rather than creating any custom content. If you are interested in a more in-depth guide that includes the creation of custom content, check out the other Getting Started guide, [[Creating a Custom Game from Scratch]]. | The purpose of this guide is to give a quick, high-level run-through of the game creation process. We will be using the example content bundled with the software rather than creating any custom content. If you are interested in a more in-depth guide that includes the creation of custom content, check out the other Getting Started guide, [[Creating a Custom Game from Scratch]]. | ||
| − | When ''RPG in a Box'' is launched, the Game Manager dialog is displayed. The Game Manager allows you to either open an existing game project or create a new one. In this guide we are creating a new game project, so click on the '''Create New Game''' button. | + | When ''RPG in a Box'' is launched, the Game Manager dialog is displayed. The Game Manager allows you to either open an existing game project or create a new one. In this guide we are creating a new game project, so click on the '''Create New Game''' button at the top. |
[[File:Create_new_game.png]] | [[File:Create_new_game.png]] | ||
| + | |||
| + | Once you indicate that you want to create a new game, the '''Create a New Game''' dialog will display. This dialog is where you will specify some initial settings for your project. Click on the '''Browse''' button and navigate to a location where you'd like to store your project's files. It is recommended to create a new folder for you project. Here you will also specify a name for your game and whether you want to import the example content. Ensure that the '''Import example content''' checkbox is checked since we want to use the example content for this project. | ||
[[File:Create_new_game_settings.png]] | [[File:Create_new_game_settings.png]] | ||
Revision as of 21:54, 15 July 2016
The purpose of this guide is to give a quick, high-level run-through of the game creation process. We will be using the example content bundled with the software rather than creating any custom content. If you are interested in a more in-depth guide that includes the creation of custom content, check out the other Getting Started guide, Creating a Custom Game from Scratch.
When RPG in a Box is launched, the Game Manager dialog is displayed. The Game Manager allows you to either open an existing game project or create a new one. In this guide we are creating a new game project, so click on the Create New Game button at the top.
Once you indicate that you want to create a new game, the Create a New Game dialog will display. This dialog is where you will specify some initial settings for your project. Click on the Browse button and navigate to a location where you'd like to store your project's files. It is recommended to create a new folder for you project. Here you will also specify a name for your game and whether you want to import the example content. Ensure that the Import example content checkbox is checked since we want to use the example content for this project.