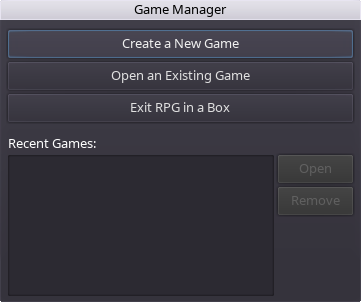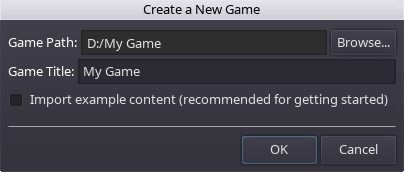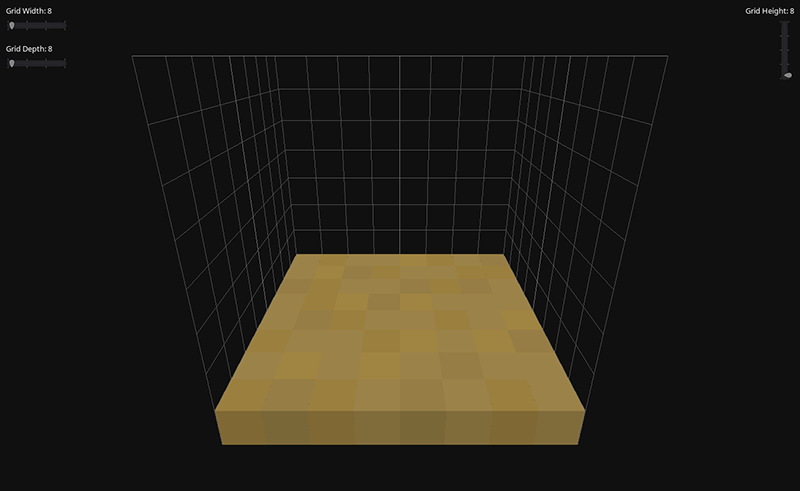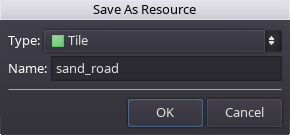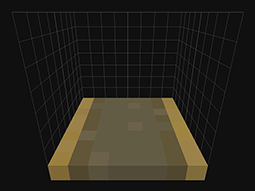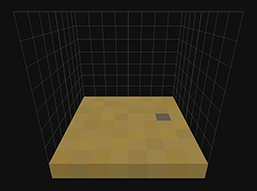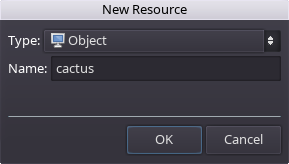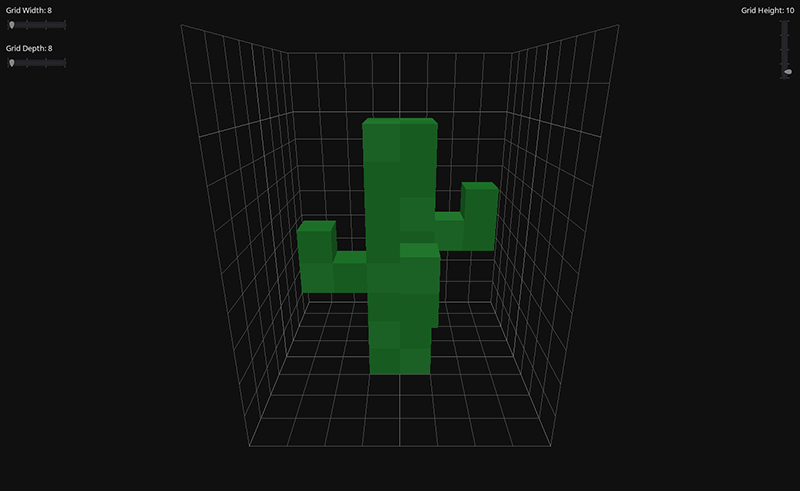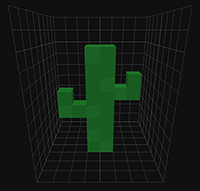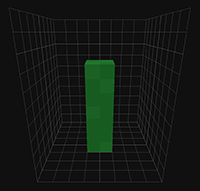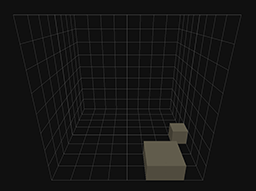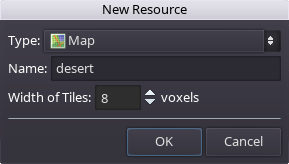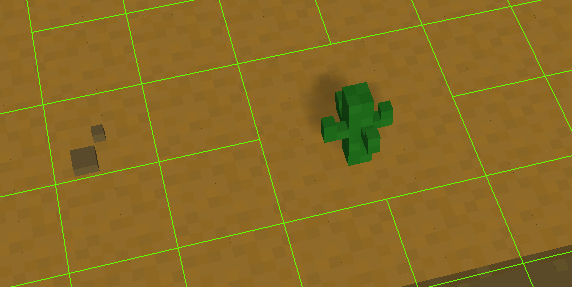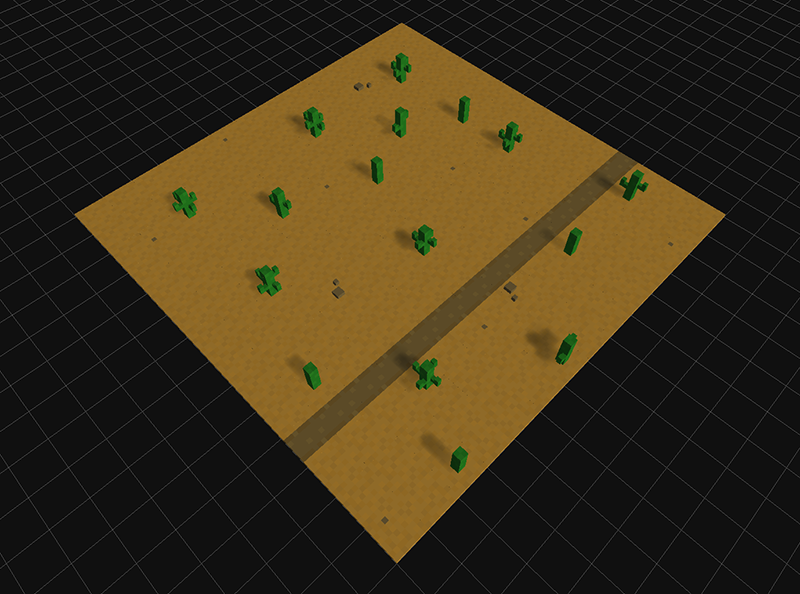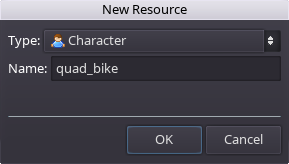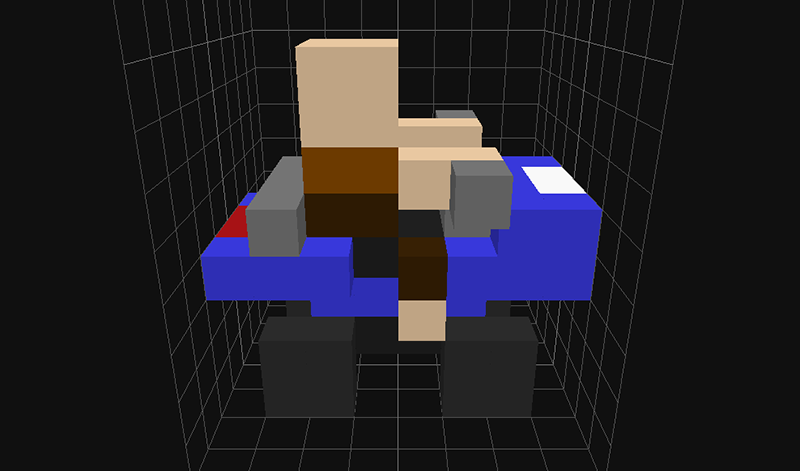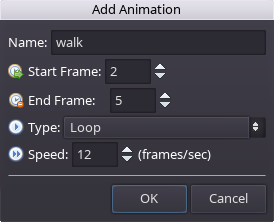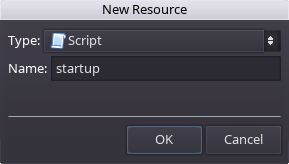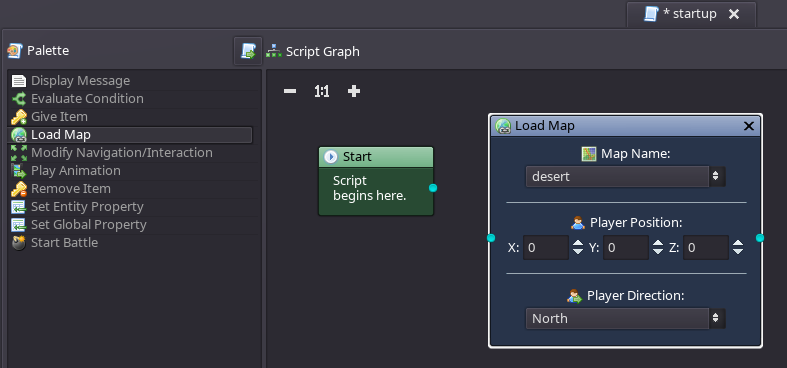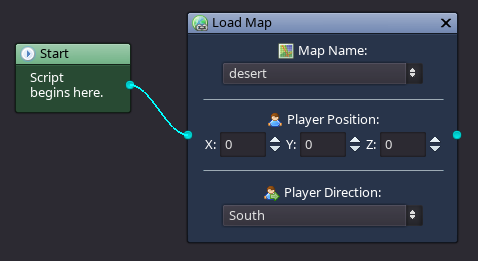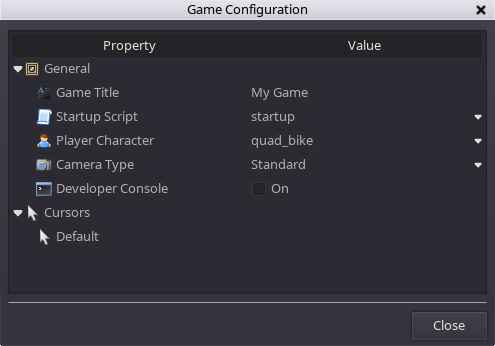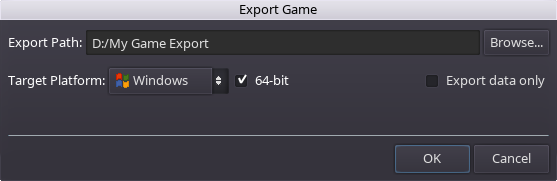Difference between revisions of "Creating a Custom Game from Scratch"
| Line 21: | Line 21: | ||
= Creating Content = | = Creating Content = | ||
| − | This section will guide you through the creation of some resources for your game. We will create a few tiles and objects, a small map, and a character to represent the player. | + | This section will guide you through the creation of some resources for your game. We will create a few tiles and objects, a small map, and a character to represent the player. For this guide, let's use a desert theme for the content. |
== Tiles and Objects == | == Tiles and Objects == | ||
| + | After you have finished creating your game project, click the "New Resource" button located on the Game Explorer toolbar. | ||
[[File:New_resource.png]] | [[File:New_resource.png]] | ||
| + | For our first tile, let's create some sand. Ensure that "Tile" is the selected type, then enter "sand" for the name and click '''OK'''. | ||
[[File:New_tile.png]] | [[File:New_tile.png]] | ||
Revision as of 21:00, 20 July 2016
Contents
UNDER CONSTRUCTION
This guide is currently under construction. Check back soon!
About This Guide
The purpose of this guide is to walk you through the process of creating a simple game from scratch using your own custom-made resources. While some detail will be provided for each step, it is recommended that you have a basic understanding of the editors. If you are unsure of the controls or how to complete a certain action, refer to the individual editor guides that are available from the main page. As new features are added to the software, I intend to update this guide accordingly to cover those new features. If there is any particular functionality that you think would be useful to include, please let me know!
Setting Up the Game Project
When RPG in a Box is first launched, the Game Manager dialog is displayed. The Game Manager allows you to either open an existing game project or create a new one. In this guide we are creating a new game project, so click on the Create a New Game button at the top.
Once you indicate that you want to create a new game, the Create a New Game dialog will display. This dialog is where you will specify some initial settings for your project. Click the Browse button and navigate to a location where you'd like to store your project's files. It is recommended to create a new folder for your project. Here you will also specify a name for your game and whether you want to import the example content. Ensure that the Import example content checkbox is not checked since you'll be creating your own content for this project. Click OK to proceed once everything is set.
Creating Content
This section will guide you through the creation of some resources for your game. We will create a few tiles and objects, a small map, and a character to represent the player. For this guide, let's use a desert theme for the content.
Tiles and Objects
After you have finished creating your game project, click the "New Resource" button located on the Game Explorer toolbar.

For our first tile, let's create some sand. Ensure that "Tile" is the selected type, then enter "sand" for the name and click OK.
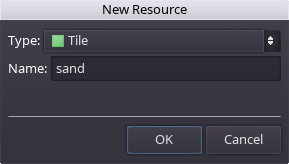
Starting Map
Player Character
Startup Script
Configuring the Game
Exporting and Playing
Now that we've created all of the necessary resources, let's export the game to try it out. On the main toolbar at the top of the application, click on the Export Game button. Once the Export Game dialog opens, click the Browse button and create a new folder to use as the destination. Once the export destination path is set, select the appropriate target platform from the dropdown. In this case, you would want to select the platform you are currently running on. If you have previously exported your game to this location for same platform, you can check the Export data only checkbox to have the application only copy your resource package and skip the executable file. Once ready, click the OK button to proceed with the export.
Now that your game has been exported, use your system's file explorer to navigate to the destination folder that you selected in the Export Game dialog and double-click the "game_launcher" executable file to launch the game.
That wraps up this guide! You have successfully created and exported a game with custom content using RPG in a Box.